Faculty
& Staff e-services – Entering Grades Online
through My Class Roster
This document provides instructions for entering grades online through the My Class Roster section of Faculty & Staff e-services. Using the My Class Roster tool, faculty may view and print a class roster for each course section they are teaching. Faculty may also access the university e-mail addresses for students enrolled in each class. During grading periods, faculty may enter, save, and submit grades online.
Online grade entry is available during grading periods through the My Class Roster tool in Faculty & Staff e-services.
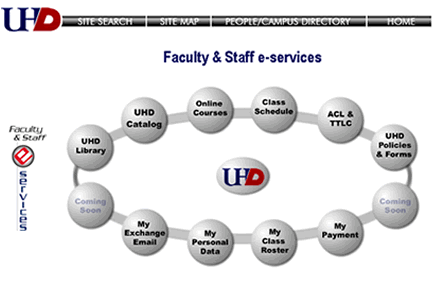
A NOTE OF CAUTION BEFORE YOU BEGIN TO ENTER GRADES:
- After
you have selected the Submit Grades Now button
and confirmed that you wish to process your grades, subsequent grade
changes will require that you follow the standard grade change process
of completing a Change of Grades form (available
in your department office).
- Once you
have entered and SAVED your grades, you must
SUBMIT them in order for them to be processed
and reflected on students' records.
- This application
is set to time out after twenty minutes of inactivity.
- Security
Alert: Please note that you are accountable for all activities
associated with the use of your account. Do not share your access information
with anyone.
Procedures to Enter Grades Online:
Please Note: Online grade entry is ONLY available during grading periods through the My Class Roster tool in Faculty & Staff e-services.
- Log in to My Class Roster. Use your eservices ID and PIN. Select the relevant semester, and access the roster for the appropriate CRN. (See Logging in to Faculty & Staff e-services and Accessing My Class Roster or Using My Class Roster for instructions.)
During grading periods, the SAVE GRADES button is active. Under the Grades heading, eligible grades are displayed. (The eligible grades are based on the grading designation for the section. Contact your department administrator if you believe that the grade type has not been set up correctly for the section.)
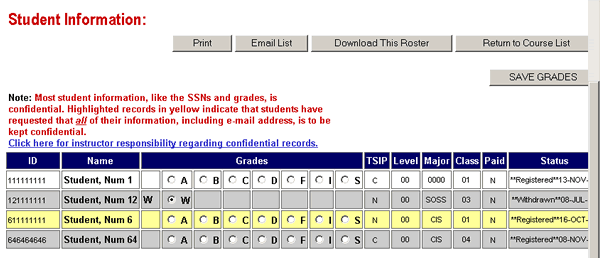
- Enter each student’s grade by clicking the radio button next to the appropriate grade.
- Select the SAVE GRADES button.
- The Grades Saved but not Submitted message will be displayed ONLY when grades are missing or have been partially entered. This message indicates that grades are temporarily saved until ALL grades are recorded. If you decide to make changes or are ready to process, click the Continue button.

- Once ALL grades are entered, and you are ready to submit, click the Submit Grades Now button. If you are not ready to submit the grades but would like to save them temporarily and submit them later, click on Continue Without Submitting Grades button.
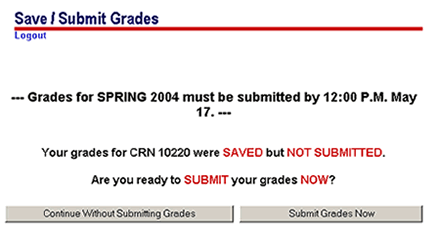
- When you choose the Submit Grades Now button, a warning message will be displayed, and you will have the option to Cancel or Submit. If you choose Cancel, you will be able to continue to make changes to the students’ grades. If you choose Submit, you will not be able to make any additional grade changes online for that CRN.
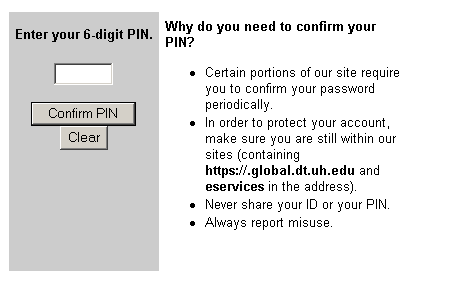
- The system will verify your PIN.
WARNING: After you have selected the Submit Grades Now button and confirmed that you wish to process your grades, subsequent grade changes will require that you follow the standard grade change process of completing a Change of Grades form (available in your department office).The system will display the following confirmation message:
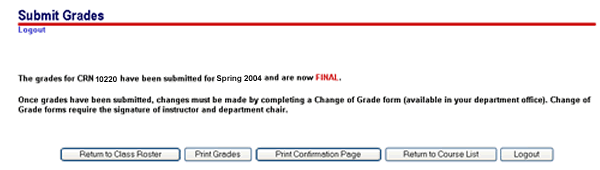
If you need technical assistance with entering your grades, contact the UHD Help Desk at help@uhd.edu, (713) 221-8031 or ext. 3000. For clarification of grading policies and/or practices, contact your department office, or contact the Office of Student Affairs at (713) 221-8999.
NOTE: Be sure to Logout when you have finished working with your class roster(s). The Logout link is at the top of the page under the page title.