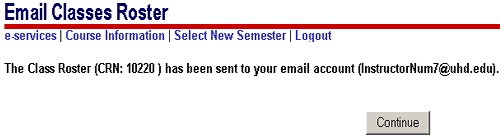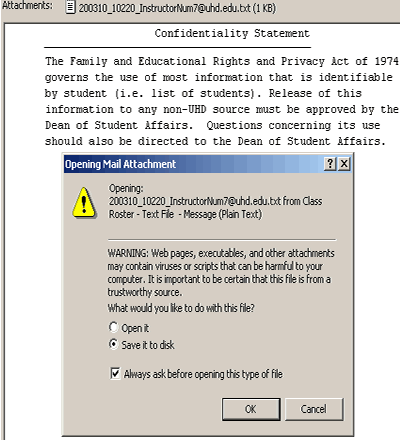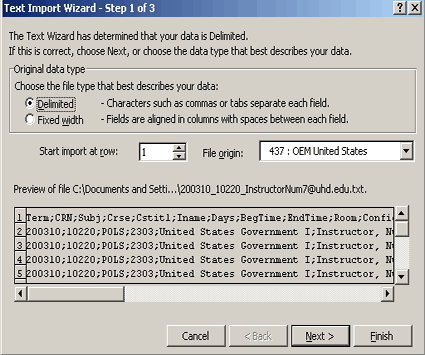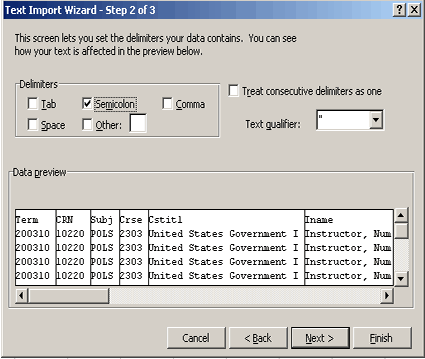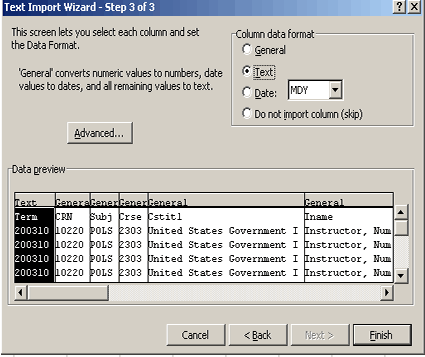| If you wish
to save a copy of the roster to your computer, click the Download
This Roster button.
A confirmation message will be displayed.
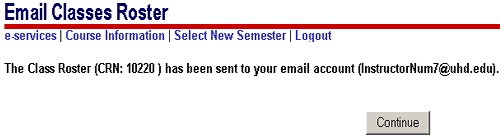
|
| You
will receive a text file in your email account. This file can be saved and
converted into Excel format by following the instructions below. The Excel
format will allow you to make edits and save a local copy on your computer.
Follow the directions below after receiving the text file
in your email account:
1.
Double click the email message to have it open in a separate window.
2. Double click on the name of the file (it will show up as an attachment.)
|
|
3. Choose
the option to save the file to disk. You can always rename the file as long
as it is saved as a text file (file extension should be .txt)
4. Open Excel
5. From the File menu, select Open
6. Locate the saved file. If you have trouble locating your file, try changing
the Files of type to “All Files”.
7. The following dialog box will appear. Click Next
to accept the Delimited format. |
|
| 8. Uncheck
Tab and check Semicolon,
click Next. |
|
| 9. Change
Column data format to Text
for numeric fields and click Finish. |
|
9. Once you
have converted the file in comma delimited format,
your data will be in a spreadsheet and in columns.
10. You can make desired changes, manipulate data, and save it for later
use. |